Adding Docker Devices
You can add Docker images as devices to run, debug, and analyze applications built for the Docker container from Qt Creator. A Docker device operates like a virtual machine but uses less system resources at the cost of being less flexible.
Docker support is experimental. While Linux, macOS, and Windows hosts are supported in principle, Linux is the recommended platform.
Currently, only CMake is supported for building applications in the Docker container.
You can run applications locally or in a compatible Docker container. To be able to run and debug applications on Docker devices, you must install Docker as well as add Docker devices and select them in the kit. Qt Creator automatically detects kits in the shared Docker directories, but you need to check that they point to the correct kit items.
Use a wizard to search for Docker images available on your local Docker installation and add them as devices. To access images from Docker hub or other registries, you first need to pull the images using the docker pull command. You can edit the Docker device preferences later in Edit > Preferences > Devices.
To enable the experimental Docker plugin:
- In Qt Creator, select Help > About Plugins > Utilities > Docker (experimental).
- Select Restart Now to restart Qt Creator and load the plugin.
To add a Docker image as a device:
- Select Edit > Preferences > Devices > Devices > Add > Docker Device > Start Wizard to search for images in your local Docker installation.
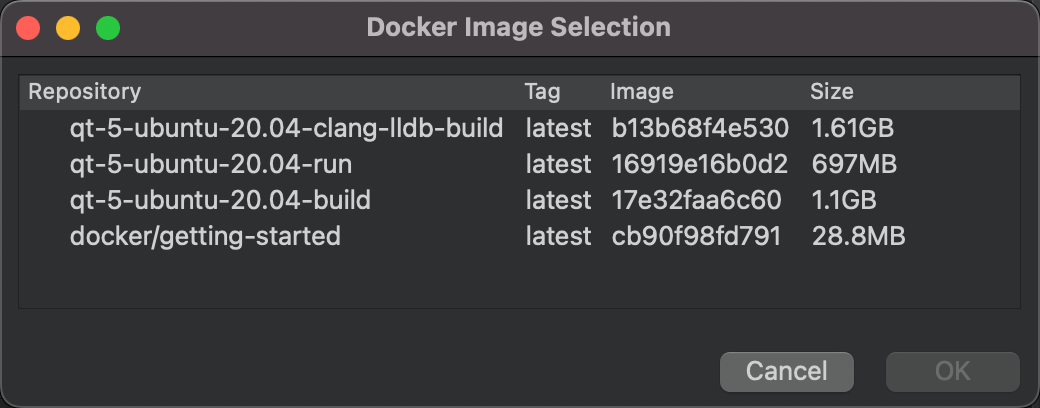
- Select the Docker image to use, and then select OK.
Note: If the Docker process is not found, make sure that Docker is running and the Docker CLI executable is set in PATH.
- In Devices, check and modify Docker device preferences.
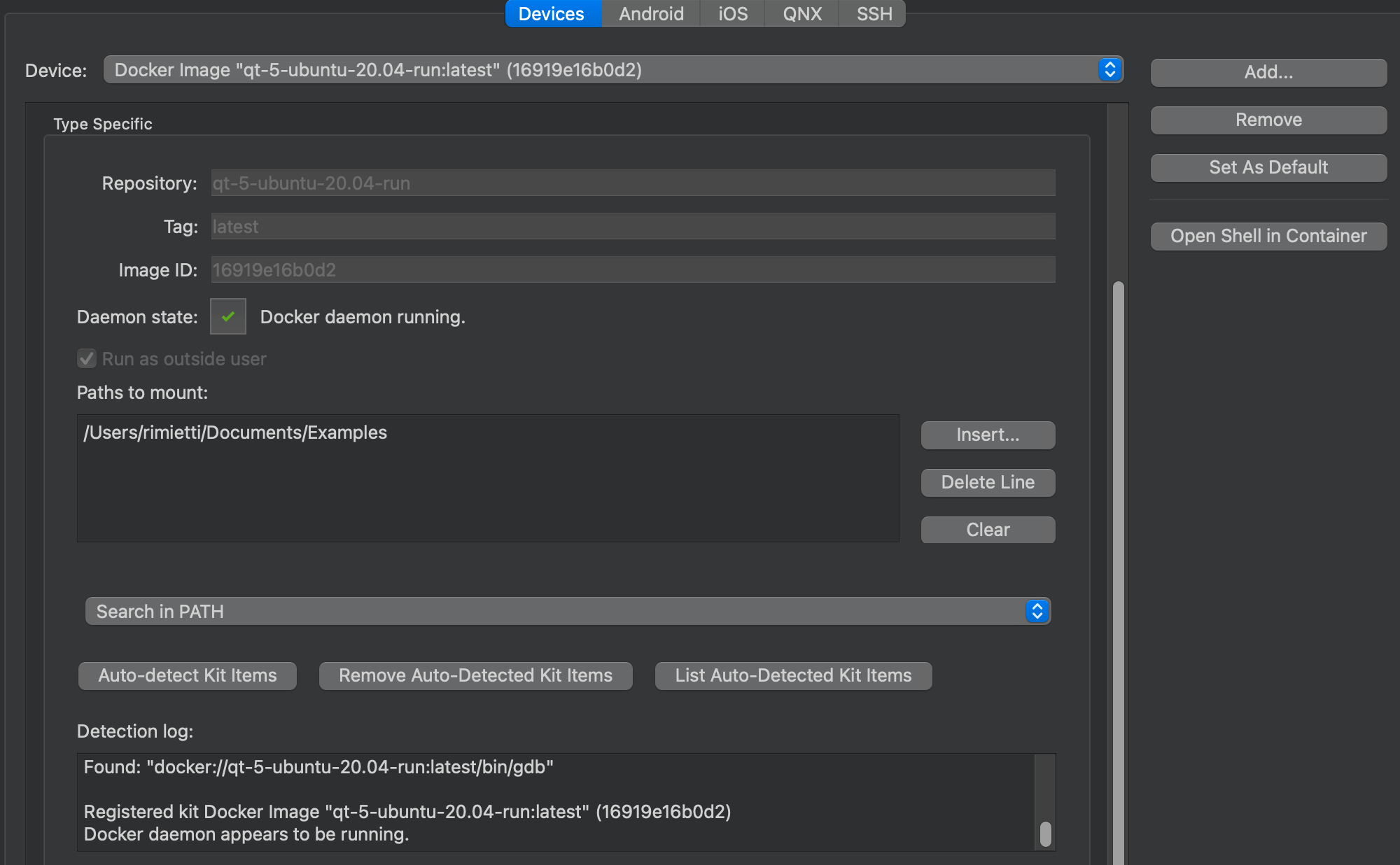
- Select Run as outside user to use the user ID and group ID of the user running Qt Creator in the Docker container.
- In Paths to mount, specify host directories to mount into the container, such as the project directory.
- Select Auto-detect Kit Items to generate an initial build and run kit for the Docker device.
Specifying Paths to Mount
You can either copy your project files into the Docker container or specify paths to them in Paths to mount. Shared mounts are restricted to locations in the host system that can end up in the same absolute location in the Docker container. On Windows, mounted drives cannot be used as shared mounts.
The paths in Paths to mount are mapped one-to-one to the Docker container. Select Insert to browse directories to add. Select Delete Line to delete the selected path or Clear to delete all paths.
Auto-detecting Kit Items
Select Auto-detect Kit Items to generate an initial build and run kit for the Docker device. You can either set the kit items, such debuggers and Qt version, in PATH or install them in the Docker container.
Select Search in PATH to detect kit items that are set in PATH.
Select Search in Selected Directories to detect kit items in the selected directories.
To view the automatically detected kit items, select List Auto-Detected Kit Items. To remove them, select Remove Auto-Detected Kit Items.
Editing Docker Device Kits
Select Edit > Preferences > Kits to check that the automatically generated kit points to the appropriate kit items.
To specify build settings:
- Open a project for an application you want to develop for the device.
- Select Projects > Build & Run to enable the kit that you specified above.
Select Run to specify run settings. Usually, you can use the default settings.